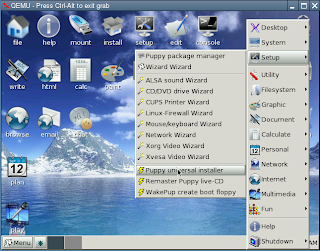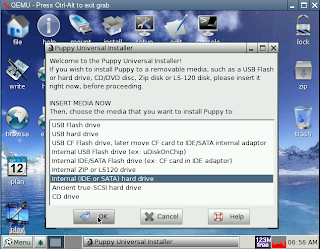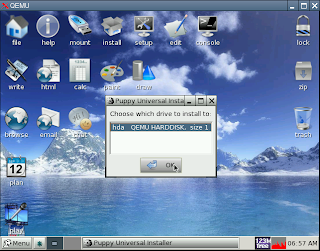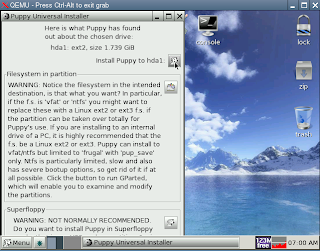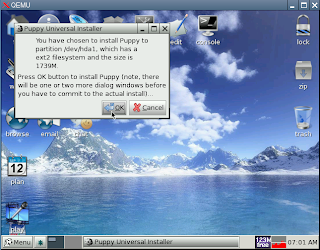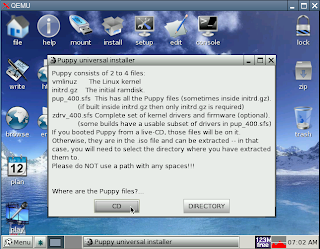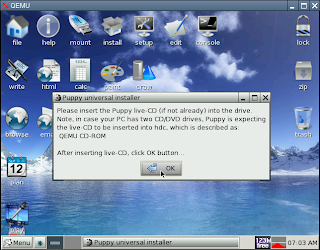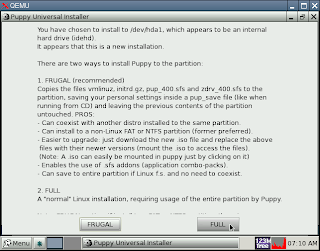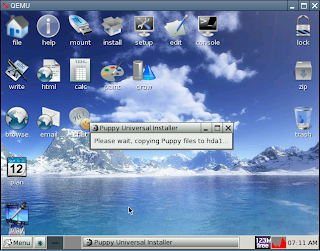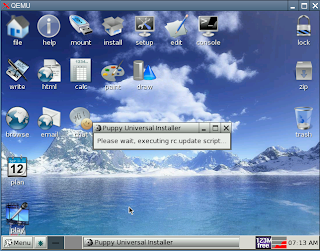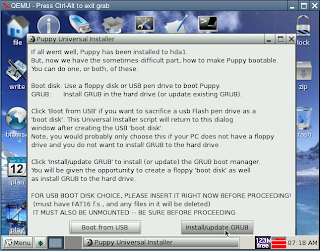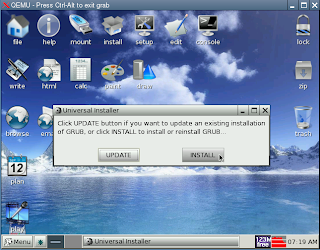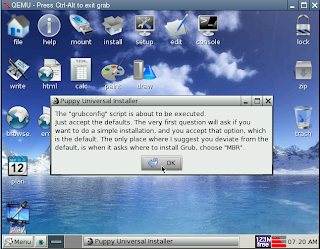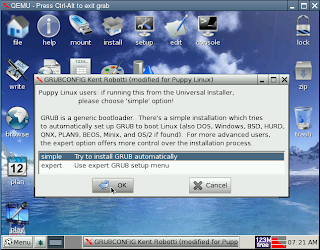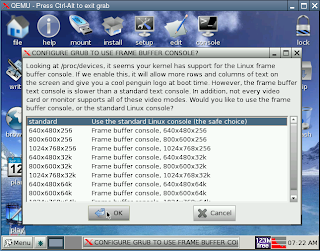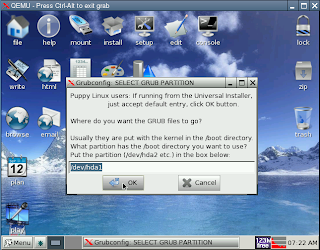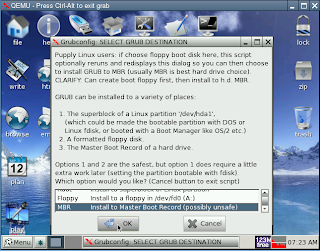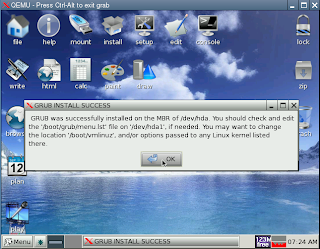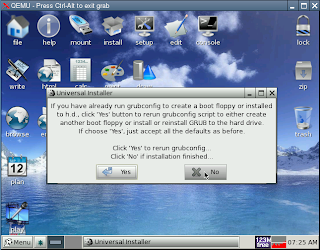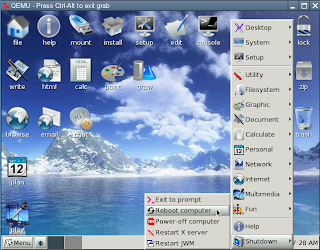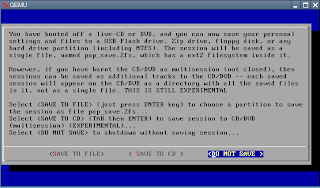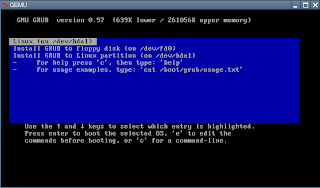These files help you perform specific tasks using Puppy Linux. They have been created using various versions of Puppy Linux so your version may be slightly different, but probably quite similar.
Customizing your Puppy:
- Change the Wallpaper. Play video (463Kb)
- Change icon text color. Play video (552Kb)
- Set up GAIM to connect to Puppy IRC. Play video (1,443Kb) - a bit outdated now.
- Create a desktop shortcut for Open Office 2.0 or any executable file Play video (1,158Kb)
- Change the JWM (Window Manager) themes Play video (646Kb)
- How to create a desktop internet shortcut Play video (608Kb)
Installing and using Applications:
- Install a PupGet Package Play video (822Kb)
- Install a dotpup file Play video (660Kb)
- Navigate the commandline Play video (606Kb)
- Use LinNeighborhood to access Windows network files Play video (600Kb)
- Install usr_more.sfs to get Open Office 2.0 Play video (1,601Kb)
- Extract a tarball (.tar.gz file) using guiTAR Play video (943Kb)
- Burn an iso file to CD/DVD Play video (588Kb)
- Rip a music CD to mp3 Play video (712 Kb)
- Download a BitTorrent file with Transmission Play video (955Kb)
Configuring Puppy:
- Speed up booting from CD Play video (921 kB)
- Make an ethernet connection Play video (611Kb)
- Connect to a wireless network Play video (791Kb)
- Resize the Pup001 file Play video (299Kb)
- Backup the Pup001 file Play video (576Kb)
- Mount a USB Thumbdrive Play video (293Kb)
- Use multiple workspaces Play video (1,178Kb)
- Setup Google Mail-POP3 using Opera Play video (574Kb)
- Convert a MS Word (.doc) file to PDF(.pdf) Play video (775Kb)
- Register at the Puppy Wiki Site Play video (588Kb)